The Boeckh valuation is performed just prior to the opening of this page. See the Boeckh FAQ for more and the Insurance-to-Value rules for more information.
Underwriting information required to submit a quote varies by state.
The Underwriting form provides questions, and the answers to the underwriting questions automatically determine the acceptability of the insurance risk. Answers to these questions may cause additional forms to open.
After you complete the Underwriting page, the system displays underwriting messages on top of the page after you click Next.
To provide Underwriting information:
Click Yes or No to answer the underwriting questions. The illustration below is a sample; the page you view may list different questions.
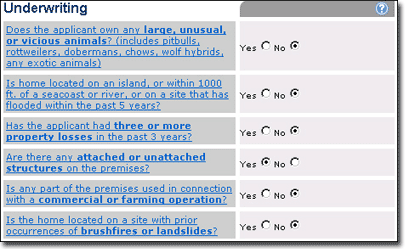
Depending on your underwriting answers, when you click Next, you either proceed to the Client Information page or you must provide additional underwriting information.
|
If you answer Yes to the fire, liability or property loss question, you must complete the Loss History form.
|
Do one of the following:
Provide Loss History details, if required.
Click Next and follow the steps in Enter Unit and Client Information.
If Next is clicked, the Unit page opens.
The Loss History form provides a place where you must enter loss details if the applicant has had:
Two or more property losses in the past three years or...
Any single fire, theft, liability or flood loss in the past three years
You are required to provide the loss history details in order to submit the quote.
To provide Loss History Information:
Enter the loss details in the Loss History Information form. To add more than one loss, click ADD ADDITIONAL LOSS.
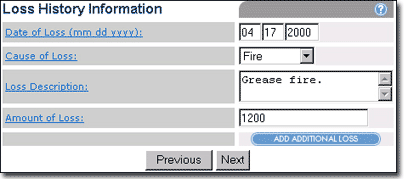
Loss History Information includes:
|
Label |
Description |
|
Date of loss |
The date on which the loss occurred. |
|
Cause of loss |
Indicates the type of loss. |
|
Loss Description |
A description of the loss, for example, "Grease fire." |
|
Amount of Loss |
Dollar amount paid for the loss. |
Do one of the following:
Provide Loss History details, if required.
Click Next and follow the steps in Enter Unit and Client Information.
If Next is clicked, the Unit page opens.
Click Update Quote to view the updated premium or click Next to continue.
Depending on underwriting information and/or state regulations, a Credit Score may be requested.
Complete the Credit Request form, if required, or follow the steps in Enter Unit and Client Information.
The modernLINK® system requires a credit score when certain conditions are encountered during the quote process. In some states, a credit score is always required. In other states, a credit score is not required.
|
American Modern Insurance Group uses ChoicePoint CPLink ATTRACT Auto scoring model to obtain credit scores on Manufactured Housing. |
To issue a Credit Request:
Enter the credit information in the Credit Request form.
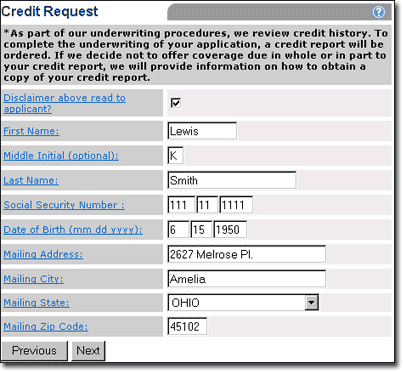
Credit Request information includes:
|
Label |
Description |
|
Disclaimer |
Select check box to indicate that you have read the disclaimer to the applicant to approve ordering of the Credit Score. |
|
First Name |
The applicant's first name, carried over from Basic Information. |
|
Middle Initial |
The applicant's middle initial, carried over from Basic Information. |
|
Last Name |
The applicant's last name, carried over from Basic Information. |
|
Social Security Number |
The applicant's social security number. |
|
Date of Birth |
The applicant's date of birth, carried over from Basic Information. |
|
Mailing Address |
The applicant's mailing street address. |
|
Mailing City |
The applicant's mailing address city. |
|
Mailing State |
The applicant's mailing address state. |
|
Mailing Zip Code |
The applicant's mailing ZIP code. |
Click Next.
The modernLINK system processes the underwriting information. If the quote satisfies underwriting criteria, the Unit page opens and the quote premium is updated.
If the applicant's credit score is unacceptable, you are notified and the quote cannot be submitted.
If the applicant's credit is unacceptable, print a credit notice and give it to the applicant. Select the Print page menu command and click Credit Notice. The quote can be saved for future reference if required.
To continue, follow the steps to Enter Unit and Client Information.