Review Follow Up Items is a workflow tool to help Submitters, Agents with underwriting authority and Home Office Underwriters to keep track of outstanding Supplemental Information, such as photographs, that must be provided to satisfy underwriting requirements.
The review capability for Follow Up Items is part of the Site Built role assigned to your modernLINK® security profile by your Profile Administrator.
As a Submitter, under certain conditions you are instructed by modernLINK to print the Supplemental Information Worksheet after you click Submit to submit the quote. The Supplemental Information Worksheet lists all follow up items that must be sent to your General Agent or American Modern. These items are listed in the Underwriter's Review Follow Up Items list.
For Submitters checking the Review Follow Up Items list, when an item disappears from the list it indicates that an Underwriter has acknowledged that a Supplemental Info item has been received.
For Underwriters, the Review Follow Up Items list is used to track those policies that have outstanding Supplemental Info. Items that are received can be acknowledged ("checked off" the list).
Using Supplemental Heating photos as an example, the Submitter attaches photos of the heat source to the worksheet and mails it to their General Agent or American Modern ("the Underwriter"). Upon receiving the photos, the Underwriter selects the Rcvd check box shown on the Follow Up Items Search Results list below to indicate that the photos have been received. The Submitter then knows the item has been received when it is removed from the Submitter's Follow Up Items list.
|
If an Underwriter declines a quote, the Submitter's Follow Up Items are automatically deleted. |
The Search for Follow Up form enables you to supply search values that limit the Follow Up Items list to make it easier to keep track of outstanding supplemental information.
To Review Follow Up Items:
In the Others section of the modernLINK Quick Start menu, click Review Follow Up Items.
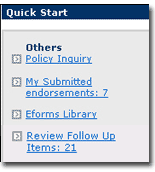
The Review Follow Up Items page opens.
The Review Follow Up Items page enables you to view quotes or policies that have Supplemental Information outstanding. Submitters can review the list to ensure that Supplemental Information has been received by an Underwriter and Underwriters can use the list to view outstanding Follow Up items or acknowledge that Supplemental Info has been received.
To search the Follow Up Items list:
If the Follow Up Items list is very long, it may be useful to limit the list. Enter search criteria in the Search By section to search for a specific policy.
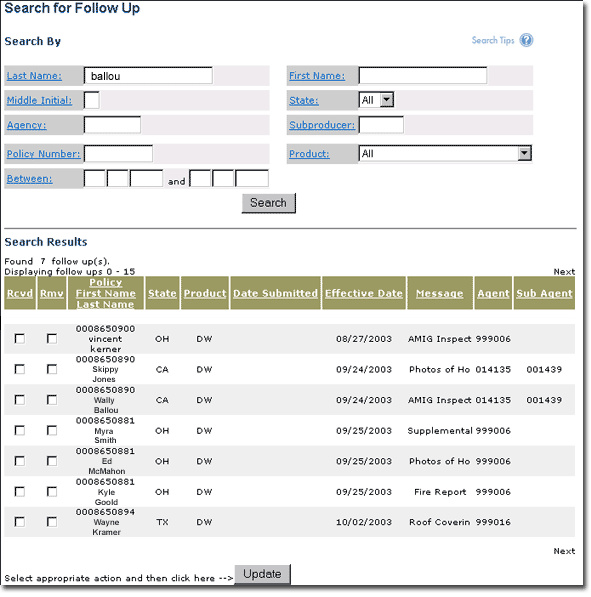
Possible Search criteria fields are:
|
Field |
Description |
|
Last Name |
The applicant's last name. |
|
First Name |
The applicant's first name. |
|
Middle Initial |
The applicant's middle initial. |
|
Policy Number |
The policy number. |
|
Agency |
The agency through which the quote was made. |
|
Subproducer |
Name of the sub-producer through which the quote was made. |
|
State |
The state location of the property. |
|
Between |
The time span in which the quote was made. Specify a beginning and ending date in the format dd mm yyyy. |
|
Product |
The product line. |
Click Search.
The Search Results list is updated (if you don't receive any results, expand your search by using fewer search criteria).
The Follow Up Items Search Results list shows quotes or policies that are associated with outstanding Supplemental Information (photos, home inspections, etc.).
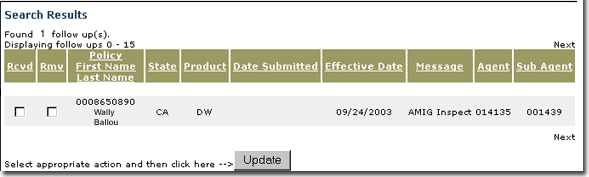
|
You can sort the Search Results list by clicking a column heading. The Search Results list is limited to 15 entries. If the list is longer than 15, click Next to see more results. |
To indicate a Follow Up Item is received:
As a processor, select the corresponding check box in the Rcvd column and click Update.
The item is removed from the Submitter's Follow Up Items list the next time it is opened or refreshed. The entry is removed from your list if you click Update or if you close and re-open the page.
To remove a Follow Up Item from the list:
As a processor, select the corresponding check box in the Rmv column and click Update.
The item is removed from the Submitter's Follow Up Items list the next time it is opened or refreshed. The entry is removed from your list if you click Update or if you close and re-open the page.
The removal feature is useful in the event that a Supplemental Info item is not received within the prescribed time and the policy is manually cancelled.